
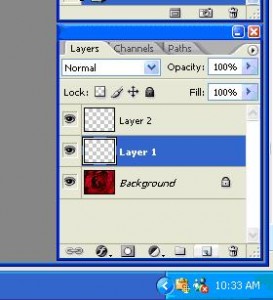

You’ll want your image to look more like the one on the left. The image below compares the results of applying the Find Edges filter to the modified (blurred/levels change) image, to the image that results when the filter is used on the original grayscale image. If the two previous steps were applied properly, you should now have very distinct edges. Photoshop will automatically run the filter and change the layer so that the edges are defined. If necessary, also drag the gray slider along until you have an image that has as high a contrast as possible around the edges of shapes, but little variation on the surfaces.Ħ. Drag the black and white sliders directly below the graph towards the center to increase the contrast. Create a duplicate of this layer as a backup, and select Image > Adjustments > Levels, or press the shortcut Ctrl-L (Command-L on a Mac). Increase the Radius and Threshold values until most of the surfaces are smoothed out.Ĥ. Then click on the newly created layer, and select Filter > Blur > Surface Blur. First, create a duplicate of the grayscale layer as a backup by typing Ctrl-J (Command-J on a Mac). The next few steps will smooth the surfaces in the image, and increase the contrast even further, all of which will help us later on.ģ. You should now have two layers: the original layer, and a grayscale layer.Ī grayscale layer based on the green channel Return to the Layers palette, and paste with Ctrl-V (Command-V). Click on the RGB layer to return to the full-color image. Hide the other channels and leave only the Green channel showing, then press Ctrl-A (Command-A on a Mac) and Ctrl-C (Command-C) to copy the channel.Ģ.

In this case, the Green channel looks like it will work the best. In the Channels palette, click on the Red, Green, and Blue layers individually to find the channel that has the greatest contrast. We’ll bring that back with this series of steps.ġ. The original image that needs sharpening up!Īs you can see, it’s a nice picture, but it’s lost some of its crispness. The PSD file I’ve used in this article is available as a downloadable zip archive (7.5MB), if you’d like to play along at home. In this article, I’ll walk you through a sequence of steps that will give you more control over the Unsharp Mask filter and the areas of an image that you apply it to. However, there may be times when using the Unsharp Mask filter doesn’t produce satisfactory results - with larger images or noisy images, for example.

It’s a handy way to give your photograph a smoother, cleaner look, especially if it has been softened as a result of having other filters applied to it. If you’re a regular Photoshop user, chances are that you’ve played around with the Unsharp Mask filter ( Filters > Sharpen > Unsharp Mask…).


 0 kommentar(er)
0 kommentar(er)
